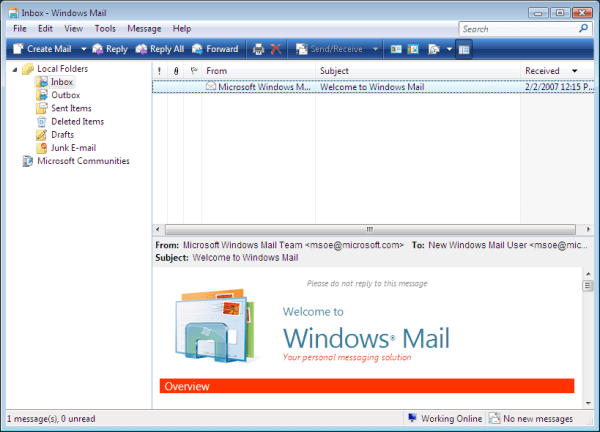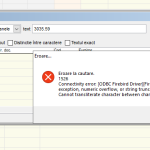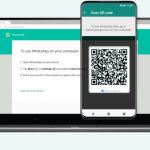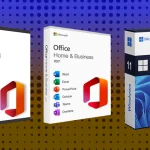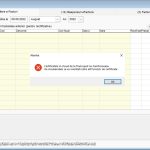Acest tutorial va prezinta modalitatea de configurare a contului/rilor de e-mail in Windows Mail Vista, astfel incat sa puteti trimite si primi e-mail-uri, fara a folosi webmail.
Ar trebui sa fiti deja familiar cu cPanel hosting si sa fi creat deja un cont de e-mail nou. Daca nu sunteti sigur cum se face acest lucru, va rugam sa consultati tutorialul „Cum puteti crea un e-mail de tip „POP”.
Deschideti Windows Mail. Incepeti facand click pe link-ul „Tools” din bara de meniu de sus. In lista derulanta, faceti click pe „Accounts”. Veti fi redirectionat catre o fereastra noua. Faceti click pe butonul din partea dreapta, sus, care este „ADD”.
Se va deschide o fereastra noua „Select Account Type”, pentru selectarea tipului de cont. Veti avea de ales intre „Newsgroup Account”, “Directory Service” si “Email Account”. Asigurati-va ca opţiunea “Email Account” este selectata si faceti click pe butonul „Next”.
Urmatorul ecran este numele contului. Introduceti numele asa cum doriti sa apara pentru e-mail-urile trimise. Poate fi numele dvs., numele unui departament (departamentul de vanzari, departamentul de facturare, departamentul tehnic, etc), sau un pseudonim, etc. Apoi faceti click pe butonul „Next”. Pe pagina urmatoare veti vedea o casuta unde trebuie sa introduceti adresa dvs de e-mail completa. Cand ati terminat, faceti click pe butonul „Next”.
Pe pagina urmatoare trebuie sa va configurati serverele de e-mail. In cele doua casute, va trebui sa introduceti setarile de intrare (Incoming) si de iesire (Outgoing) a serverului. Aceasta setare ar trebui sa fie de tipul „mail.domeniultau.ext”, cu domeniul dvs. real, atat pentru „Incoming” cat si pentru „Outgoing”. Cand ati terminat, faceti click pe „Next”.
Urmatoarea pagina va cere adresa de e-mail (ca nume de utilizator) si o parola. Introduceti adresa dvs. de e-mail ca nume de utilizator in prima casuta si parola de e-mail in a doua casuta. Asigurati-va ca este bifata casuta „Remember password”. Faceti click pe „Next”. Veti fi redirectionat catre o pagina „Felicitari”, unde veti termina si salva informatiile. Faceti clic pe „Finish”.
Acest lucru va duce inapoi la casuta de conturi unde puteti vedea listat noul dvs. cont. Mai este un singur pas inainte de cfinalizarea contului. Faceti click pe „Properties” (Proprietatii), in partea dreapta. Apoi, faceti click pe tab-urile de Servere. In partea de jos a paginii, selectati serverul de „Outgoing” (expediere) care necesita autentificare, unde spune „My server requires authentication”. Acest lucru inseamna ca Windows Mail se va autentifica la serverul de e-mail si atunci cand trimite e-mail, nu numai atunci cand primeste, asigurandu-va astfel ca sunteti singurul care poate trimite e-mailuri de pe contul dvs. Faceti clic pe OK cand ati terminat.
Asta este tot. Ati configurat cu succes un cont de e-mail si puteti incepe primirea si trimiterea de e-mail-uri din si catre acest cont in Windows Mail. Faceti click pe „Close” din pagina „Accounts”.
Acesta este finalul acestui tutorial. Amintiti-va, trebuie sa creati conturi de e-mail din contul dvs. de gazduire inainte.